React философиясы
React сіз жоспарлайтын жобалар мен құрастырған қосымшалар туралы қөзқарасынызды өзгерте алады. React көмегімен пайдаланушы интерфейсін құрастырған кезде алдымен оны компонет атты бөліктерге бөлесіз. Содан кейін сіз компоненттеріңіздің әрқайсысын әртүрлі визуалды күйе сипаттайсыз. Соңында, деректер олардың бойымен әрекеттесуі үшін компоненттерді біріктіресіз. Бұл нұсқауда біз React арқылы іздеуге болатын өнімдер кестесін жасау мысалын қарастырамыз.
Макеттен бастайық
Сізде JSON API және дизайнердің макеті бар деп елестетіп көріңіз.
JSON API келесідей деректерді қайтарады:
[
{ category: "Fruits", price: "$1", stocked: true, name: "Apple" },
{ category: "Fruits", price: "$1", stocked: true, name: "Dragonfruit" },
{ category: "Fruits", price: "$2", stocked: false, name: "Passionfruit" },
{ category: "Vegetables", price: "$2", stocked: true, name: "Spinach" },
{ category: "Vegetables", price: "$4", stocked: false, name: "Pumpkin" },
{ category: "Vegetables", price: "$1", stocked: true, name: "Peas" }
]Макет көрінісі мынадай:
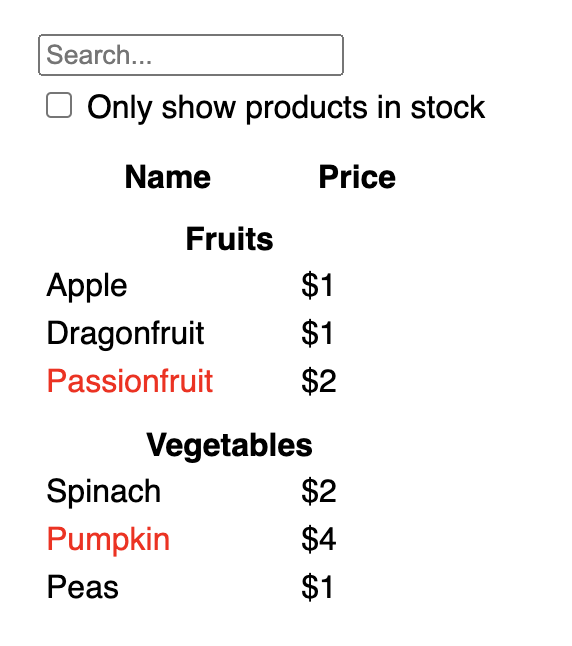
React қосымшасымен UI жасаған кезде әдетте бірдей бес қадамды орындайсыз.
1-қадам: UI құрамдас бөліктерге бөліңіз
Макетті әрбір компонент пен қосалқы компоненттерге іріктеп оларға атау беруден бастаңыз. Дизайнермен жұмыс жасасаңыз, олар дизайн құралында компоненттерді атаған болуы мүмкін. Олардан біліңіз!
Сіз өзіңіздің тәжірибеңізге байланысты дизайнды компонентерге бөлyге болытын жолдар:
- Программалау—қарапайым функцияны немесе объект жасау туралы шешім қабылдаған кездегі тәсілді қолданыңыз. Техниканың бірі single responsibility principle, бір компонент бір тапсырманы орындауы тиіс. Егер функционал уақыт өте келе ұлғайса, оны кішірек ішкі құрамдастарға бөлу керек.
- CSS—ойлаңыз, неліктен класс селектірін жасайтындығыңызды. (Дегенмен компоненттер соншалықты кішірейтілмегенін есте сақтаңыз.)
- Дизайн—дизайн қабаттарын қалай ұйымдастыратыныңызды ойлаңыз.
Егер сіздің JSON жақсы құрылымдалған болса, cіз оның UI компонент құрылымына табиғи түрде сәйкес келетінін жиі байқайсыз. Себебі UI және деректер үлгілері жиі бірдей ақпараттық архитектураға, яғни бірдей пішінге ие болады. Пайдаланушы интерфейсін компонентерге бөліңіз, олардың әрқайсысы деректер үлгісінің бір бөлігін көрсетеді.
Бұл экранда бес компонент бар:
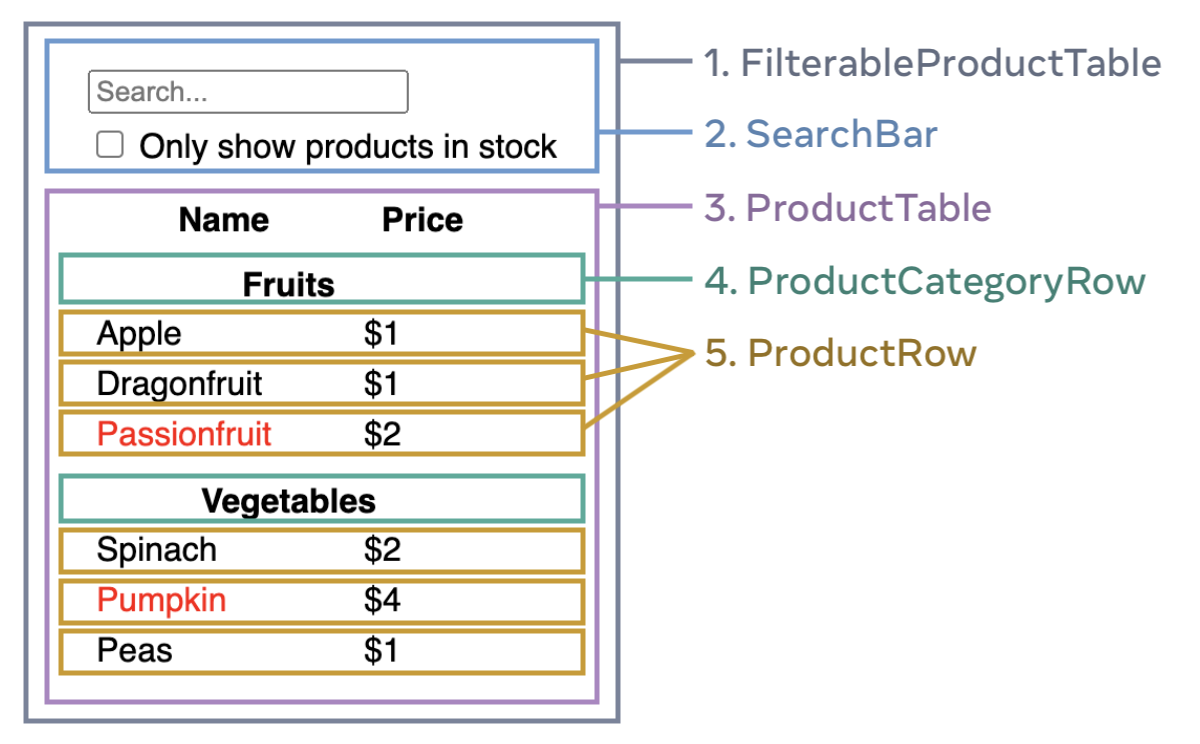
FilterableProductTable(сұр) бүкіл қосымшаны қамтиды.SearchBar(көк) пайдаланушы енгізуін қабылдайды.ProductTable(лаванда) пайдаланушы енгізуіне сәйкес тізімді көрсетеді және фильтрлейди.ProductCategoryRow(жасыл) санат тақырыптарын көрсетеді.ProductRow(сары) жеке өнімдерді көрсетеді.
Егер сіз ProductTable (лаванда) қарасаңыз, кесте тақырыбы (“Name” және “Price” белгілері бар) оның жеке компонент бөлігі емес екенін көресіз. Оны ажырату керек пе, жоқ па, бұл жеке таңдау. Бұл мысалда ол “ProductTable” бөлігі болып табылады, себебі ол “ProductTable” тізімінде. Дегенмен, болашақта тақырыпқа жаңа функционалдылықты қоссаңыз (мысалы, өнімдерді сұрыптау мүмкіндігі), оны оқшау ProductTableHeader құрамдас бөлігіне шығаруға болады.
Макеттегі компоненттерді анықтағаннан кейін, оларды иерархияға орналастырыңыз. Басқа компоненттердін бөлігі болып табылатын компонент бөліктер иерархияда еншілес болады:
FilterableProductTableSearchBarProductTableProductCategoryRowProductRow
Step 2: Build a static version in React
Now that you have your component hierarchy, it’s time to implement your app. The most straightforward approach is to build a version that renders the UI from your data model without adding any interactivity… yet! It’s often easier to build the static version first and add interactivity later. Building a static version requires a lot of typing and no thinking, but adding interactivity requires a lot of thinking and not a lot of typing.
To build a static version of your app that renders your data model, you’ll want to build components that reuse other components and pass data using props. Props are a way of passing data from parent to child. (If you’re familiar with the concept of state, don’t use state at all to build this static version. State is reserved only for interactivity, that is, data that changes over time. Since this is a static version of the app, you don’t need it.)
You can either build “top down” by starting with building the components higher up in the hierarchy (like FilterableProductTable) or “bottom up” by working from components lower down (like ProductRow). In simpler examples, it’s usually easier to go top-down, and on larger projects, it’s easier to go bottom-up.
function ProductCategoryRow({ category }) { return ( <tr> <th colSpan="2"> {category} </th> </tr> ); } function ProductRow({ product }) { const name = product.stocked ? product.name : <span style={{ color: 'red' }}> {product.name} </span>; return ( <tr> <td>{name}</td> <td>{product.price}</td> </tr> ); } function ProductTable({ products }) { const rows = []; let lastCategory = null; products.forEach((product) => { if (product.category !== lastCategory) { rows.push( <ProductCategoryRow category={product.category} key={product.category} /> ); } rows.push( <ProductRow product={product} key={product.name} /> ); lastCategory = product.category; }); return ( <table> <thead> <tr> <th>Name</th> <th>Price</th> </tr> </thead> <tbody>{rows}</tbody> </table> ); } function SearchBar() { return ( <form> <input type="text" placeholder="Search..." /> <label> <input type="checkbox" /> {' '} Only show products in stock </label> </form> ); } function FilterableProductTable({ products }) { return ( <div> <SearchBar /> <ProductTable products={products} /> </div> ); } const PRODUCTS = [ {category: "Fruits", price: "$1", stocked: true, name: "Apple"}, {category: "Fruits", price: "$1", stocked: true, name: "Dragonfruit"}, {category: "Fruits", price: "$2", stocked: false, name: "Passionfruit"}, {category: "Vegetables", price: "$2", stocked: true, name: "Spinach"}, {category: "Vegetables", price: "$4", stocked: false, name: "Pumpkin"}, {category: "Vegetables", price: "$1", stocked: true, name: "Peas"} ]; export default function App() { return <FilterableProductTable products={PRODUCTS} />; }
(If this code looks intimidating, go through the Quick Start first!)
After building your components, you’ll have a library of reusable components that render your data model. Because this is a static app, the components will only return JSX. The component at the top of the hierarchy (FilterableProductTable) will take your data model as a prop. This is called one-way data flow because the data flows down from the top-level component to the ones at the bottom of the tree.
Step 3: Find the minimal but complete representation of UI state
To make the UI interactive, you need to let users change your underlying data model. You will use state for this.
Think of state as the minimal set of changing data that your app needs to remember. The most important principle for structuring state is to keep it DRY (Don’t Repeat Yourself). Figure out the absolute minimal representation of the state your application needs and compute everything else on-demand. For example, if you’re building a shopping list, you can store the items as an array in state. If you want to also display the number of items in the list, don’t store the number of items as another state value—instead, read the length of your array.
Now think of all of the pieces of data in this example application:
- The original list of products
- The search text the user has entered
- The value of the checkbox
- The filtered list of products
Which of these are state? Identify the ones that are not:
- Does it remain unchanged over time? If so, it isn’t state.
- Is it passed in from a parent via props? If so, it isn’t state.
- Can you compute it based on existing state or props in your component? If so, it definitely isn’t state!
What’s left is probably state.
Let’s go through them one by one again:
- The original list of products is passed in as props, so it’s not state.
- The search text seems to be state since it changes over time and can’t be computed from anything.
- The value of the checkbox seems to be state since it changes over time and can’t be computed from anything.
- The filtered list of products isn’t state because it can be computed by taking the original list of products and filtering it according to the search text and value of the checkbox.
This means only the search text and the value of the checkbox are state! Nicely done!
Deep Dive
There are two types of “model” data in React: props and state. The two are very different:
- Props are like arguments you pass to a function. They let a parent component pass data to a child component and customize its appearance. For example, a
Formcan pass acolorprop to aButton. - State is like a component’s memory. It lets a component keep track of some information and change it in response to interactions. For example, a
Buttonmight keep track ofisHoveredstate.
Props and state are different, but they work together. A parent component will often keep some information in state (so that it can change it), and pass it down to child components as their props. It’s okay if the difference still feels fuzzy on the first read. It takes a bit of practice for it to really stick!
Step 4: Identify where your state should live
After identifying your app’s minimal state data, you need to identify which component is responsible for changing this state, or owns the state. Remember: React uses one-way data flow, passing data down the component hierarchy from parent to child component. It may not be immediately clear which component should own what state. This can be challenging if you’re new to this concept, but you can figure it out by following these steps!
For each piece of state in your application:
- Identify every component that renders something based on that state.
- Find their closest common parent component—a component above them all in the hierarchy.
- Decide where the state should live:
- Often, you can put the state directly into their common parent.
- You can also put the state into some component above their common parent.
- If you can’t find a component where it makes sense to own the state, create a new component solely for holding the state and add it somewhere in the hierarchy above the common parent component.
In the previous step, you found two pieces of state in this application: the search input text, and the value of the checkbox. In this example, they always appear together, so it makes sense to put them into the same place.
Now let’s run through our strategy for them:
- Identify components that use state:
ProductTableneeds to filter the product list based on that state (search text and checkbox value).SearchBarneeds to display that state (search text and checkbox value).
- Find their common parent: The first parent component both components share is
FilterableProductTable. - Decide where the state lives: We’ll keep the filter text and checked state values in
FilterableProductTable.
So the state values will live in FilterableProductTable.
Add state to the component with the useState() Hook. Hooks are special functions that let you “hook into” React. Add two state variables at the top of FilterableProductTable and specify their initial state:
function FilterableProductTable({ products }) {
const [filterText, setFilterText] = useState('');
const [inStockOnly, setInStockOnly] = useState(false);Then, pass filterText and inStockOnly to ProductTable and SearchBar as props:
<div>
<SearchBar
filterText={filterText}
inStockOnly={inStockOnly} />
<ProductTable
products={products}
filterText={filterText}
inStockOnly={inStockOnly} />
</div>You can start seeing how your application will behave. Edit the filterText initial value from useState('') to useState('fruit') in the sandbox code below. You’ll see both the search input text and the table update:
import { useState } from 'react'; function FilterableProductTable({ products }) { const [filterText, setFilterText] = useState(''); const [inStockOnly, setInStockOnly] = useState(false); return ( <div> <SearchBar filterText={filterText} inStockOnly={inStockOnly} /> <ProductTable products={products} filterText={filterText} inStockOnly={inStockOnly} /> </div> ); } function ProductCategoryRow({ category }) { return ( <tr> <th colSpan="2"> {category} </th> </tr> ); } function ProductRow({ product }) { const name = product.stocked ? product.name : <span style={{ color: 'red' }}> {product.name} </span>; return ( <tr> <td>{name}</td> <td>{product.price}</td> </tr> ); } function ProductTable({ products, filterText, inStockOnly }) { const rows = []; let lastCategory = null; products.forEach((product) => { if ( product.name.toLowerCase().indexOf( filterText.toLowerCase() ) === -1 ) { return; } if (inStockOnly && !product.stocked) { return; } if (product.category !== lastCategory) { rows.push( <ProductCategoryRow category={product.category} key={product.category} /> ); } rows.push( <ProductRow product={product} key={product.name} /> ); lastCategory = product.category; }); return ( <table> <thead> <tr> <th>Name</th> <th>Price</th> </tr> </thead> <tbody>{rows}</tbody> </table> ); } function SearchBar({ filterText, inStockOnly }) { return ( <form> <input type="text" value={filterText} placeholder="Search..."/> <label> <input type="checkbox" checked={inStockOnly} /> {' '} Only show products in stock </label> </form> ); } const PRODUCTS = [ {category: "Fruits", price: "$1", stocked: true, name: "Apple"}, {category: "Fruits", price: "$1", stocked: true, name: "Dragonfruit"}, {category: "Fruits", price: "$2", stocked: false, name: "Passionfruit"}, {category: "Vegetables", price: "$2", stocked: true, name: "Spinach"}, {category: "Vegetables", price: "$4", stocked: false, name: "Pumpkin"}, {category: "Vegetables", price: "$1", stocked: true, name: "Peas"} ]; export default function App() { return <FilterableProductTable products={PRODUCTS} />; }
Notice that editing the form doesn’t work yet. There is a console error in the sandbox above explaining why:
In the sandbox above, ProductTable and SearchBar read the filterText and inStockOnly props to render the table, the input, and the checkbox. For example, here is how SearchBar populates the input value:
function SearchBar({ filterText, inStockOnly }) {
return (
<form>
<input
type="text"
value={filterText}
placeholder="Search..."/>However, you haven’t added any code to respond to the user actions like typing yet. This will be your final step.
Step 5: Add inverse data flow
Currently your app renders correctly with props and state flowing down the hierarchy. But to change the state according to user input, you will need to support data flowing the other way: the form components deep in the hierarchy need to update the state in FilterableProductTable.
React makes this data flow explicit, but it requires a little more typing than two-way data binding. If you try to type or check the box in the example above, you’ll see that React ignores your input. This is intentional. By writing <input value={filterText} />, you’ve set the value prop of the input to always be equal to the filterText state passed in from FilterableProductTable. Since filterText state is never set, the input never changes.
You want to make it so whenever the user changes the form inputs, the state updates to reflect those changes. The state is owned by FilterableProductTable, so only it can call setFilterText and setInStockOnly. To let SearchBar update the FilterableProductTable’s state, you need to pass these functions down to SearchBar:
function FilterableProductTable({ products }) {
const [filterText, setFilterText] = useState('');
const [inStockOnly, setInStockOnly] = useState(false);
return (
<div>
<SearchBar
filterText={filterText}
inStockOnly={inStockOnly}
onFilterTextChange={setFilterText}
onInStockOnlyChange={setInStockOnly} />Inside the SearchBar, you will add the onChange event handlers and set the parent state from them:
<input
type="text"
value={filterText}
placeholder="Search..."
onChange={(e) => onFilterTextChange(e.target.value)} />Now the application fully works!
import { useState } from 'react'; function FilterableProductTable({ products }) { const [filterText, setFilterText] = useState(''); const [inStockOnly, setInStockOnly] = useState(false); return ( <div> <SearchBar filterText={filterText} inStockOnly={inStockOnly} onFilterTextChange={setFilterText} onInStockOnlyChange={setInStockOnly} /> <ProductTable products={products} filterText={filterText} inStockOnly={inStockOnly} /> </div> ); } function ProductCategoryRow({ category }) { return ( <tr> <th colSpan="2"> {category} </th> </tr> ); } function ProductRow({ product }) { const name = product.stocked ? product.name : <span style={{ color: 'red' }}> {product.name} </span>; return ( <tr> <td>{name}</td> <td>{product.price}</td> </tr> ); } function ProductTable({ products, filterText, inStockOnly }) { const rows = []; let lastCategory = null; products.forEach((product) => { if ( product.name.toLowerCase().indexOf( filterText.toLowerCase() ) === -1 ) { return; } if (inStockOnly && !product.stocked) { return; } if (product.category !== lastCategory) { rows.push( <ProductCategoryRow category={product.category} key={product.category} /> ); } rows.push( <ProductRow product={product} key={product.name} /> ); lastCategory = product.category; }); return ( <table> <thead> <tr> <th>Name</th> <th>Price</th> </tr> </thead> <tbody>{rows}</tbody> </table> ); } function SearchBar({ filterText, inStockOnly, onFilterTextChange, onInStockOnlyChange }) { return ( <form> <input type="text" value={filterText} placeholder="Search..." onChange={(e) => onFilterTextChange(e.target.value)} /> <label> <input type="checkbox" checked={inStockOnly} onChange={(e) => onInStockOnlyChange(e.target.checked)} /> {' '} Only show products in stock </label> </form> ); } const PRODUCTS = [ {category: "Fruits", price: "$1", stocked: true, name: "Apple"}, {category: "Fruits", price: "$1", stocked: true, name: "Dragonfruit"}, {category: "Fruits", price: "$2", stocked: false, name: "Passionfruit"}, {category: "Vegetables", price: "$2", stocked: true, name: "Spinach"}, {category: "Vegetables", price: "$4", stocked: false, name: "Pumpkin"}, {category: "Vegetables", price: "$1", stocked: true, name: "Peas"} ]; export default function App() { return <FilterableProductTable products={PRODUCTS} />; }
You can learn all about handling events and updating state in the Adding Interactivity section.
Where to go from here
This was a very brief introduction to how to think about building components and applications with React. You can start a React project right now or dive deeper on all the syntax used in this tutorial.